Products
Create a Standard Product (product with no features)
The term Product refers to items that are either for sale or that you purchase for the company's use in resale, or by consumption. There are several distinct types of products that are handled by the DWA Commerce system in unique ways, including these:
- Physical Products -- Items that require inventory and shipping such as books, or clothes.
- Virtual Products -- A Virtual item is an abstract item that can be customized with specific details before purchasing. Once customized, it points to a Physical item with inventory.
- Digital Products -- A Digital product is like a music download, or an electronic book download, which can be fulfilled over the internet, and has no inventory other than its master digital file(s) which are stored somewhere.
- Configurable Products -- Products are defined during ordering using a predefined set of components, some of which are required and some optional. An example is a personal computer with configurations for RAM memory and disk drive.
- Service Products -- A Service product is a task, procedure or work effort that has a specific description, price and agreement. Examples include equipment maintenance or repair, landscaping contract, or personal service agreement.
DWA Commerce supports:
- Standard products that does not have any variants - eg : Model M Mobile of X Brand. In addition,
- Variant products with features like colour, size, model, make, etc: a Shirt of colour Blue and size XL.
- Digital Products
- Subscriptions
This tutorial is only going to deal with creating standard products i.e products with not features. For creating variant or other products you have to use Catalog module. To do so navigate to createProducts submenu of the Getting Started module.
Getting Started > CreateProducts
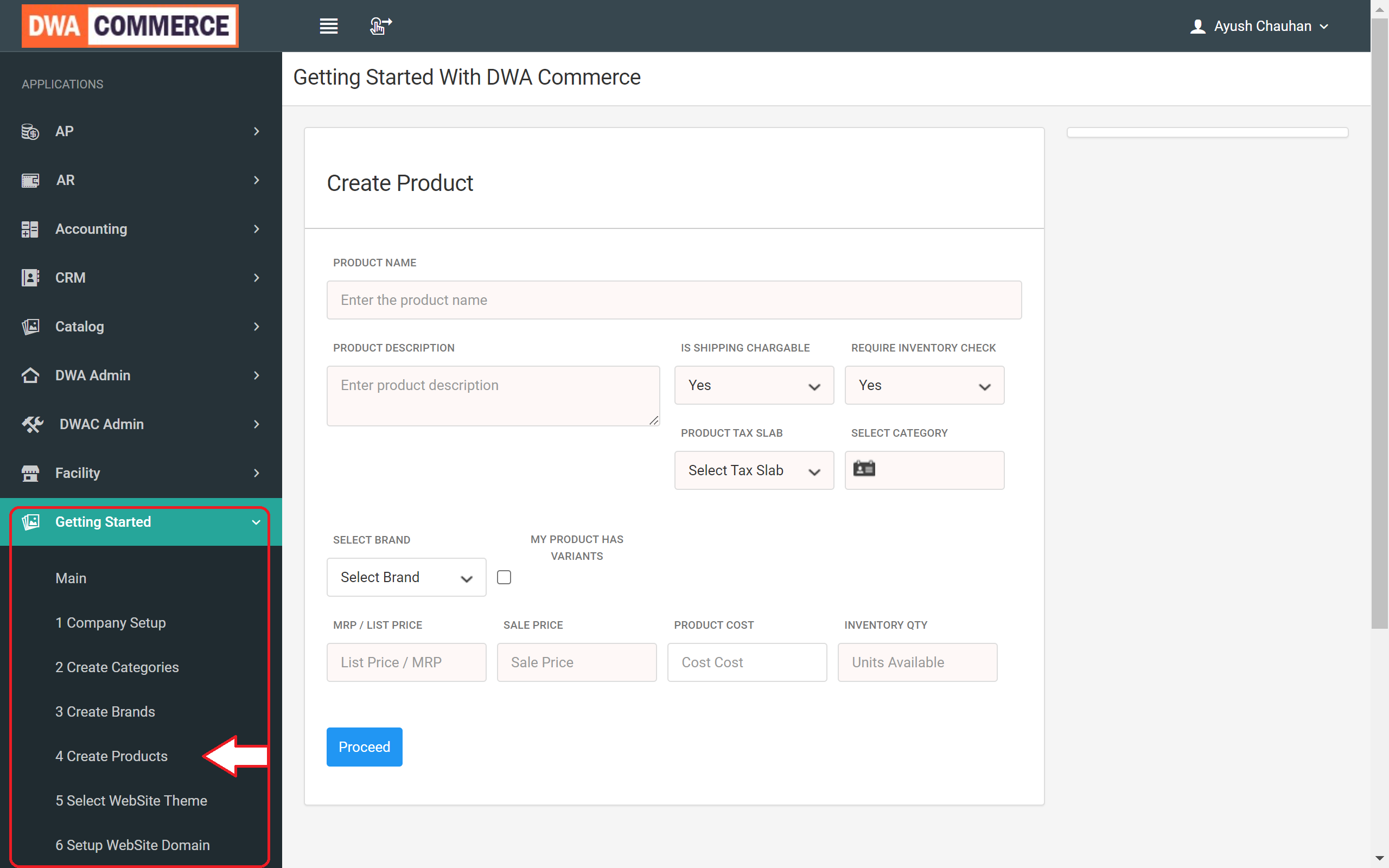
- Start by entering the name of the product
- Enter a brief description of the product
- Next select whether the the user should be charged for shipping
- Should the system check for inventory before accepting customer order
- Select the tax slab that is applicable for the product.
- Next select the category under which the product should be displayed
- If your product has features like Size, Colour, Style, Material or Weight; select the checkbox else leave it unchecked
- Enter MRP or the List Price for the product.
- Enter the Sale price at which you will be selling the product. If you are not offering and discount to the customers, this can be the same as MRP
- Optionally enter the Cost price of the product
- Enter the quantity / units of product available for the product
- Here is the video tutorial that goes into detail on how to create a standard products using the Getting Started module.


